Untuk membuat hotspot yang umum digunakan adalah memakai Wi-Fi router untuk share akses internet ke perangkat yang memiliki fasilitas Wi-Fi (Laptop, Blackberry, Ipad, Smartphone, PSP, dll).
Bila
kita ingin menghubungkan 2 komputer yang memiliki akses Wi-Fi tanpa
menggunakan Wireless Router biasanya salah satu akan menjadi Adhoc
server sedangkan yang lainnya menjadi client, tapi bila kita ingin
membagi koneksi internet hotspot dengan PSP, Blackberry, Ipad, atau
Nintendo DSi maka Hotspot Adhoc tidak akan bisa terdeteksi, hal ini
terjadi karena mereka membutuhkan koneksi yang lebih aman seperti WPA2
(begitu kira2 bahasa non-teknisnya).
Note : Untuk cara membuat Hotspot dengan laptop memakai Ad Hoc bisa dilihat di post Membuat Hotspot (dengan Ad hoc) menggunakan Wi-Fi Laptop di Windows XP dan Membuat Hotspot di Windows 7 dan Vista menggunakan Wi-Fi Laptop
Fakta Teknis : Satu perbedaan terbesar antara Adhoc dan Access Point adalah bahwa Access Point mode memungkinkan Anda untuk benar-benar berbagi koneksi Wi-Fi, dari kartu Wi-Fi yang sama dengan Anda gunakan untuk mengakses jaringan Wi-Fi. Ad Hoc membutuhkan koneksi internet datang dari kartu lain (Ethernet, seluler atau kartu Wi-Fi kedua di komputer Anda).
Fakta Teknis : Satu perbedaan terbesar antara Adhoc dan Access Point adalah bahwa Access Point mode memungkinkan Anda untuk benar-benar berbagi koneksi Wi-Fi, dari kartu Wi-Fi yang sama dengan Anda gunakan untuk mengakses jaringan Wi-Fi. Ad Hoc membutuhkan koneksi internet datang dari kartu lain (Ethernet, seluler atau kartu Wi-Fi kedua di komputer Anda).
Kita
bisa menggunakan laptop / PC kita yg biasanya hanya untuk membagi
koneksi internet dengan laptop lain, menggunakan program bernama Connectify. Fungsi program ini ialah mengubah WiFi pada laptop kita menjadi Wi-Fi Router.
Membuat Hotspot menggunakan Wi-Fi Laptop:
Pertama-tama download dahulu program Connectify disini , dan pilih menu download.
Setelah di-install, hidupkan Wifi laptop, lalu klik notifikasi icon yang berada didekat jam, seperti gambar dibawah.
Akan muncul kotak seperti dibawah iniSetelah di-install, hidupkan Wifi laptop, lalu klik notifikasi icon yang berada didekat jam, seperti gambar dibawah.
Wifi name : isi nama koneksinya
Password : 8 karakter
Internet : pilih koneksi internet yg akan di share
WiFi dan Mode dibiarkan apa adanya saja, setelah itu klik Start Hotspot untuk membuat laptop anda menjadi hotspot.Viola… Aktifkan device anda lalu connect. Sekarang anda bisa membagi internet di laptop anda ke Blackberry, Smartphone, PSP, Ipad , dll tanpa khawatir menghabiskan pulsa atau membeli Wi-Fi Router.
System Requirement :
- Windows 7 (salah satu alasan mengapa anda harus mengupgrade windows xp / vista anda) atau Windows Server 2008 R2 (32/64bit)
- Kartu Wi-Fi yg kompatibel dengan Windows 7
Beberapa kartu Wi-Fi yg Kompatibel dengan Connectify:
- Atheros AR5xxx/AR9xxx cards, driver version 8.0.0.238
- Broadcom 4310-series (in many Dell laptops)
- Broadcom 4321AG/4322AG/43224AG WLAN Adapter, driver version 5.60.18.8 (here)
- D-link AirPlus G DWL-G510 Wireless PCI Adapter, driver version 3.0.1.0
- D-Link DWA-140 RangeBooster N USB Adapter, driver version 3.0.3.0
- Dell 1510 Wireless N adapter, Broadcom version, driver 5.60.18.8, (here)
- Intel 5100/5300, driver version 13.0.0.107
- Linksys Dual-Band Wireless-N USB Network Adapter(WUSB600N), driver version 3.0.10.0
- Netgear 108 Mbit WG311T
- Ralink RT2870 (in many 802.11n USB dongles)
- Realtek RTL8187B (Win7 driver ver.1178)
- Realtek RTL8187SE (with the drivers that came with Windows 7)
- Realtek RTL8192u with 1370(Beta)
- Sitecom Wireless USB Adapter 54g WL-608, with Ralink RT2870 drivers, version 3.0.9.0
Kartu Wi-Fi yang tidak kompatibel dengan Connectify:
- Belkin F5D7050UK
- Belkin Wireless G MIMO devices (as of version 3.1.2.0)
- D-Link AirPlus G DWL-G122
- Gigabyte GA-WPKG 802.11g
- Intel 3945/4965,2200BG (most Intel cards, unfortunately)
- Mac Book Builtin Broadcom devices
- Realtek RTL8187 (like in older 802.11bg USB dongles)
- Zydas ZD1211 (also in 802.11bg USB dongles)
TroubleShooting Connectify:
1. Periksa merk dan model kartu Wi-fi anda apakah didukung oleh connectify, dan update driver ke versi terbaru.2. Pastikan anda mengginstall Connectify dengan User yang memiliki hak Administrator
3. Periksa status driver Microsoft Virtual WiFi Miniport Adapter:
- Masuk ke Device Manager di Control Panel, periksa di bagian Network Adapters akan ada device Microsoft Virtual WiFi Miniport Adapter. Pastikan disampingnya tidak muncul tanda seru kuning, dan bila ada tanda seru kuning, untuk mengatasinya double klik Microsoft Virtual WiFi Miniport Adapter lalu masuk ke tab Driver, klik Disable kemudian klik lagi Tombol Enable.
- Bila Virtual Wifi Miniport tidak muncul di Device Manager Windows 7, ketikkan lewat command prompt perintah berikut:
netsh wlan set hostednetwork mode=allow netsh wlan start hostednetwork
1. Connectifyd.exe
UPnP – 1900 (UDP), 2869 (TCP), 5000 (TCP)
2. ConnectifyNetServices.exe
DHCP – 67 (UDP), 68 (UDP), 1317 (UDP)
DNS – 53 (UDP), 1303 (UDP)
5. Periksa status Internet Connection Sharing di Control Panel\Network and Internet\Network Connections, klik kanan network adapter anda (misal:Lan card atau modem 3g) pilih tab Sharing lalu centang pilihan Allow other network users to connect through this computer’s Internet connection.UPnP – 1900 (UDP), 2869 (TCP), 5000 (TCP)
2. ConnectifyNetServices.exe
DHCP – 67 (UDP), 68 (UDP), 1317 (UDP)
DNS – 53 (UDP), 1303 (UDP)
6. Beberapa modem yang dibundling langsung dari operator seluler (contoh: GSM, 3G atau EVDO) akan mencegah penggunaan Internet Connection Sharing(ICS) di Windows 7, sehingga meskipun hotspot sudah terkoneksi, tetap tidak bisa mengakses Internet.
7. Versi Connectify 2.2 terdapat bug VPN dan beberapa modem akan mengalami masalah, bila anda mengalami “Error 651: The Modem (or other connecting device) has reported an error” silahkan download Connectify 2.1 di http://connectify21.4shared.com
Membuat Hotspot di Windows 7 dan Vista menggunakan Wi-Fi Laptop
Pada artikel sebelumnya InfoTeknologi sudah membahas cara Membuat Hotspot (tanpa Ad hoc) menggunakan Wi-Fi Laptop dan juga cara Membuat Hotspot (dengan Ad hoc) menggunakan Wi-Fi Laptop di Windows XP.
[+/-] Selengkapnya...
Di kesempatan ini InfoTeknologi akan membahas tutorial cara pembuatan hotspot di Windows Vista dan Windows 7 dengan menggunakan ad hoc.
(Screenshot tutorial diambil menggunakan OS Windows 7, tetapi untuk Vista gambarnya hampir sama)
Berikut cara membuat hotspot di vista dan 7 :
- Buka Control Panel > Network & Sharing Center > Pilih opsi Manage Wireless Network
- Klik Tombol Add, akan muncul layar baru kemudian pilih Create ad hoc network, lalu Next
- Pastikan Wifi sudah menyala, lalu isikan Network name dengan nama koneksi anda, security Type bisa pilih salah satu, sedangkan Security key adalah password Hotspot anda.
- Pilih Save this network for all users of this computer atau Save this network for me only, sehingga setting dapat disimpan dan tidak perlu mengulang langkah sebelumnya dilain waktu. Lalu Simpan.
- Untuk sharing internet klik Adapter Properties, lalu pilih tab Sharing, kemudian centang Allow other network users to connect through this computer’s Internet Connection. Tekan OK lalu Yes.
(Screenshot tutorial diambil menggunakan OS Windows 7, tetapi untuk Vista gambarnya hampir sama)
Memmembuat Hotspot (dengan Ad hoc) menggunakan Wi-Fi Laptop di Windows XP
Pada artikel sebelumnya Infoteknologi menulis cara untuk Membuat Hotspot (tanpa Ad hoc) menggunakan Wi-Fi Laptop yang bisa digunakan pada Windows 7.
Namun Infoteknologi melihat banyak dari kita masih menggunakan sistem Windows XP, sehingga apa salahnya kalau dijelaskan juga cara membuat hotspot dengan menggunakan Ad hoc.
Namun Infoteknologi melihat banyak dari kita masih menggunakan sistem Windows XP, sehingga apa salahnya kalau dijelaskan juga cara membuat hotspot dengan menggunakan Ad hoc.
Berikut cara membuat koneksi Hotspot didalam Windows XP:
- Masuk ke Control Panel > Network Connections
- Klik kanan Wireless adaptor anda, lalu pilih Properties
- Pilih Tab Wireless Network, lalu pilih Add. Akan muncul gambar berikut.
- Klik kotak “This is a computer-to-computer (ad hoc)…..” dan bersihkan pilihan kotak The key is provided for me automatically, lalu isi SSID dengan nama bebas.
- Pada Network key dan Confirm network key isikan 13 karakter password. Lalu tekan OK.
- Akan kembali ke Layar sebelumnya, lalu pilih tab Advanced
- Pada tab Advanced pilih kotak Allow other network users to connect through this computer internet connection. Setelah itu tekan OK. Selesai.
- Setelah koneksi komputer / laptop sudah kita buat, maka yang perlu dilakukan hanya menyambungkannya dengan komputer/laptop lain.
- Klik kanan ikon wireless network, lalu pilih “View Available Wireless Networks”
- Jendela Wireless Network akan muncul dan menampilkan koneksi yang terdeteksi oleh system, namun bila koneksi belum terdeteksi klik Refresh network list
- Masukkan password yang sudah ditentukan sebelumnya, tekan Connect.
Sekian tutorial cara membuat Hotspot tanpa menggunakan Access Point dan router (ad hoc) didalam Windows XP.
Untuk Windows Vista dan Windows 7 caranya lebih mudah, silahkan lihat post Membuat Hotspot di Windows 7 dan Vista menggunakan Wi-Fi Laptop.
Untuk Windows Vista dan Windows 7 caranya lebih mudah, silahkan lihat post Membuat Hotspot di Windows 7 dan Vista menggunakan Wi-Fi Laptop.


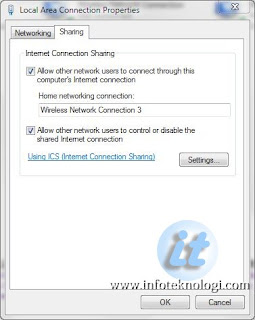












Tidak ada komentar:
Posting Komentar